Your Connection Is Not Secure Message For All Sites On Firefox Mac Avast
Regardless of whether Firefox issues a trust warning or not, it’s important to follow a few secure browsing rules. Use caution when clicking email links because they may lead to dangerous sites. Disabling Firefox’s ‘Secure Connection Failed’ Warning Posted on October 21, 2008 by Anil Polat Although controversial, Firefox 3’s secure connection failed warning, shown when a website’s digital certificate is invalid or self-signed, can be easily disabled.
- Secure Connection Failed Firefox Fix
- Firefox All Connections Not Secure
- Connection Is Not Secure Mozilla
General
Mar 07, 2016 This is the whole message, in this case for Malwaretips, but It's the same for a lot of sites. Your connection is not secure The owner of malwaretips.com has configured their website improperly. To protect your information from being stolen, Firefox has not connected to this website. Learn more malwaretips.com uses an invalid security certificate. Message: 'Your connection is not secure. The owner of resources.globaliris.com has configured their website improperly. To protect your information from being stolen, Firefox has not connected to this website.' However, I.E. 11 does not have a problem with that website.
What is Avast Secure Browser?
Avast Secure Browser is a web browser, with built-in security and privacy features designed by Avast to keep you safe online. The distinctive Security & Privacy Center includes a collection of tools and features that enable you to manage your online privacy, identity, and personal data. Secure Browser is offered when you install the latest version of Avast Antivirus.
How can I get Avast Secure Browser?
Avast Secure Browser is available when you install any Avast Antivirus product.
Is Avast Secure Browser compatible with other browsers?
Yes. Avast Secure Browser is designed to work easily alongside your other browsers. You can easily import bookmarks and data from Microsoft Edge, Microsoft Internet Explorer, Google Chrome, and Mozilla Firefox.
What happened to my SafeZone Browser?
Avast SafeZone Browser has been updated to Avast Secure Browser, built on the latest, most secure version of Chromium. The newly designed Avast Secure Browser still has the main SafeZone Browser functionality and many of the old SafeZone Browser features, but now includes the Security & Privacy Center, which provides extra security tools, settings, and features.
How do I open Avast Secure Browser?
You can open Avast Secure Browser in the following ways:
- Double-click the Avast Secure Browser shortcut on your desktop.
- Click the Avast Secure Browser icon on your taskbar.
- Open the Windows Start menu and select Avast Secure Browser.
How does Avast Secure Browser protect my security and privacy?
Avast Secure Browser includes a range of features and tools that are designed to maximize your online security, such as Bank Mode, Webcam Guard, and an improved version Anti-Fingerpriting. All built-in security and privacy features are available in the Security & Privacy Center.
Features
What is the Security & Privacy Center?
The Security & Privacy Center is a console of tools, features, and settings that allow you to manage your online activity.
When you go to the Security & Privacy Center, you can view all the built-in tools and features, then select which ones to use. By using these tools, you not only create a more secure browser, but a more secure PC.
To access the Security & Privacy Center and configure Secure Browser, click the orange Avast icon in the top-right corner of the Avast Secure Browser screen.
What is Avast Antivirus?
Avast Antivirus protects you in real-time against viruses, ransomware, spyware, and other malware. Once installed, the antivirus runs silently in the background to prevent threats on your PC.
The Avast Antivirus tile in the Security & Privacy Center detects if the Avast Antivirus software is installed on your PC. Click Free Download on the Avast Antivirus tile in Avast Secure Browser to install it.
What is Default Browser?
The Default Browser feature allows you to select Avast Secure Browser to automatically open a web page or web link.
To access this feature, go to the Security & Privacy Center or click ⋮ Menu (three dots) and select Settings, then scroll to the Default browser section.
What is Adblock?
Adblock stops advertisements from loading on the webpages you visit, which improves the speed and safety of your browsing sessions. Adblock is enabled by default.
To disable this feature, go to the Security & Privacy Center and click the slider on the Adblock tile so that it changes from green to gray.
What is Password Manager?
The Password Manager feature in Avast Secure Browser allows you to select a password manager. A password manager securely stores your passwords in one location while you only have to remember one master password.
To select a password manager, go to the Security & Privacy Center, click the Password Managers tile, then use the drop-down menu to select which password manager you want to use.
What is Anti-Phishing?
Anti-Phishing blocks malicious websites and phishing attempts while you browse the web. It also prevents you from downloading potentially malicious content from the web, which may try to infect your PC. Anti-Phishing is enabled by default.
To disable this feature, go to the Security & Privacy Center and click the slider on the Anti-Phishing tile so that it changes from green to gray.
What is SecureLine VPN?
VPN refers to a Virtual Private Network. SecureLine VPN functions as a private tunnel through the internet, which encrypts your data and secures your connection when using public Wi-Fi connections, such as those in cafes or airports.
To enable SecureLine VPN, go to the Security & Privacy Center and click the slider on the SecureLine VPN tile so that it changes to green.
To change the VPN location, click the Avast SecureLine VPN tile, then use the drop-down menu to select your preferred location. Changing the VPN location can be useful to bypass geolocation restrictions or to access your favorite content while traveling.
What is Stealth Mode?
Stealth Mode is a privacy feature that prevents your browsing history from being stored and deletes any tracking cookies or web caches you acquire during your Stealth Mode browsing session.
To open a web page in Stealth Mode, go to the Security & Privacy Center and click Launch Window on the Stealth Mode tile.
What is HTTPS Encryption?
HTTPS (Hyper Text Transfer Protocol Secure) is a more secure version of the standard HTTP connection. HTTPS adds encryption which prevents others from eavesdropping, and helps ensure that you are connected to the intended server. The HTTPS Encryption feature in Avast Secure Browser ensures that each website you visit uses an HTTPS connection where supported. HTTPS Encryption is enabled by default.
To disable this feature, go to the Security & Privacy Center and click the slider on the HTTPS Encryption tile so that it changes from green to gray.
What is Anti-Tracking?
The Anti-Tracking feature protects your privacy by preventing websites, analytics companies, advertising networks, and other web services from tracking your online activity. It also uses filters to completely remove web bugs, tracking scripts, and other information collectors from the sites you visit. Anti-Tracking is enabled by default.
To disable this feature, go to the Security & Privacy Center and click the slider on the Anti-Tracking tile so that it changes from green to grey.
What is Privacy Cleaner?
Privacy Cleaner clears your browsing history as well as other data stored in your browsers, such as cached images and cookies. This protects your privacy and clears disk space on your PC.
To use Privacy Cleaner to clear your history, go to the Security & Privacy Center and click Launch Cleaner on the Privacy Cleaner tile.
What is Extension Guard?
Extension Guard prevents untrusted extensions (also known as add-ons and plug-ins) from being installed in Avast Secure Browser. This feature is enabled by default.
To disable Extension Guard, go to the Security & Privacy Center and click the slider on the Extension Guard tile so that it changes from green to gray.
What is Flash Blocker?
Flash-based content opens your PC to security vulnerabilities, takes up space on your PC, and can use a large percentage of your PC's battery life. The Flash Blocker feature blocks Flash-based content from running on your PC, unless you choose to allow it.
What is Bank Mode?
Bank Mode provides a virtual desktop that acts as a safe and clean PC within your real PC. This protects against a potentially hijacked host or network, and prevents keyloggers and network-based eavesdropping from capturing any of your data. We recommend using Bank Mode each time you want to access a banking website.
To access Bank Mode, go to the Security & Privacy Center and click Open on the Bank Mode tile, or click ⋮ Menu (three dots) and select New Bank Mode Window. To learn more about Bank Mode, refer to the following article:
What is Webcam Guard?
Webcam Guard gives you more control over which websites can access your webcam. Each time a website you visit tries to access your webcam, a notification appears asking you to Allow or Keep blocking the website.
To temporarily disable Webcam Guard, go to the Security and Privacy Center, then click the slider on the Webcam Guard tile so that it changes from green to gray.
What is Anti-Fingerprinting?
Websites and ad networks can use your unique browser configuration, referred to as your browser fingerprint, to track you. Your browser fingerprint is comprised of data related to your device configuration, browser, and history of your online behavior, which is continuously stored while you interact with webpages. Anti-Fingerprinting helps disguise your digital fingerprint to prevent websites from identifying and tracking you without your consent.
What is Hack Check?
Hack Check is a feature within Avast Secure Browser that allows you to check if your email address has been involved in a data breach. This service uses Pwned Passwords technology in combination with Avast's internal database of stolen email addresses to check for possible leaks.
To use this feature, open the Security and Privacy Center, and click the Hack Check tile. Type your email address into the text box, then click Check to ensure none of your login details have been compromised.
To disable this feature from displaying the notifications in your browser, open the Security and Privacy Center, select the Hack Check tile, and click the slider so that it turns from green (ON) to gray (OFF) .
What is Video Downloader?
The Video Downloader feature allows you to easily download video and audio content from your favorite sites.
To use this feature, click the Video Downloader icon in the top-right corner of the screen, then select Download next to the video you want to download.
What is Performance Manager?
Performance Manager is a feature located in Secure Browser settings, and includes customizable settings to help boost the performance of your PC and browser. To access this feature, open Avast Secure Browser, then go to ⋮ Menu (three dots) ▸ Settings ▸ Performance Manager. The following settings are available in the Performance Manager section:
- Optimize RAM and CPU: suspends open, inactive tabs based on the system’s available RAM, which improves the performance and speed of both your browser and PC. Click the slider so that it chages from gray (OFF) to green (ON). Then, use the drop-down menu to select a time frame. After this time passes, inactive tabs are disabled automatically.
- Extend battery life (available on laptops only): saves battery life on your laptop by disabling inactive tabs if your laptop is running on battery power. Use the drop-down menu to select a time frame. After this time passes, inactive tabs are disabled automatically.
How do I check if a site's connection is secure?
When visiting different websites with Avast Secure Browser, you can check the security of a site's connection:
- Open Avast Secure Browser and navigate to a website.
- Locate the icon that appears to the left of the web address:
- Lock icon: indicates that the site's connection is secure.
- Information icon: indicates that the site is not secure or more information is available.
- Warning icon: indicates that the site is not secure or dangerous.
- Click the icon to view a summary of the site's connection.
Settings
How do I change the default search provider?
To change the default search provider:
Avast Security for Mac. Think different about Mac security. Download Free. Essential security. Premium security. 30-day money-back guarantee. Avast Security for Mac. Download Free Buy Pro. Your Mac is not immune to threats — yet. Our free Mac antivirus protects on 3 fronts. Even a Mac needs protection. With 2 levels of security, great cleaning tools, as well as a VPN and password protection, this is your one stop shop for your Mac. Avast Business CloudCare. A cloud security solution protecting multiple clients anywhere. With CloudCare, you have the rapidly-deployable, simplified, pay-as-you-go service. Apr 04, 2013 Avast! Free on Multiple Computers. (Windows, Mac, etc.). I select Windows, and rather than doing as I expect (that is, having a PC added), instead I am taken to a download page for all the various Avast products! And bear in mind that my installations of Avast! Both announce 'Status: Registered' on the appropriate program screen. Avast Internet Security may be installed on up to three computers at a time, Avast Pro may be installed on only one computer - if you want to install on more machines, you need to buy a respective licence. Avast mac for multiple computers.
- Open Avast Secure Browser.
- Click
⋮Menu (three dots) in the top-right corner of the screen and select Settings. - Scroll to the Search engine section.
- Click the drop-down menu next to Search engine used in the address bar and select your preferred search engine.
How do I reset Avast Secure Browser settings to default?
To reset your Avast Secure Browser settings:
- Open Avast Secure Browser.
- Click
⋮Menu (three dots) in the top-right corner of the screen, then select Settings. - Scroll to the bottom of the Settings screen, and click Advanced.
- Scroll to the bottom of the screen again and click Restore settings to their original defaults, then select Reset settings to confirm.
How do I pin applications to the Bank Mode taskbar?
To add your favorite applications to the Bank Mode taskbar:
- Open Avast Secure Browser.
- Click
⋮Menu (three dots) in the top-right corner of the screen, then select New Bank Mode Window. - Click the + symbol on the Bank Mode taskbar.
- Select the application you want to add, then click Open.
- In the Add Application dialog that appears, click Add to confirm.
The application's icon appears on the Bank Mode taskbar. Click the relevant icon to launch your application. To remove an application, right-click the application’s icon and select Unpin this program from the taskbar.
How do I change the browser’s language?
To change the language of Avast Secure Browser:
- Open Avast Secure Browser.
- Click
⋮Menu (three dots) in the top-right corner of the screen, then select Settings. - Scroll to the bottom of the Settings screen, and click Advanced.
- Scroll to the Languages section and click Language.
- Click Add languages.
- Tick the box next to your preferred language and select Add.
- Click
⋮Menu (three dots) next to your preferred language, and tick the box next to Display Avast Secure Browser in this language. - Click Relaunch to start a Secure Browser session in your preferred language.
How do I clear my browsing history?
To clear your browsing history:
- Open Avast Secure Browser.
- Go to the Security & Privacy Center.
- Click Launch Cleaner on the Privacy Cleaner tile.
- In the new Privacy Cleaner window that appears, select your preferences.
- Click Clear data.
How do I make Avast Secure Browser my default browser?
To make Avast Secure Browser your default browser, go to the Security & Privacy Center. When a banner appears at the top of the screen, click Make Default. If a banner does not appear, Avast Secure Browser might already be your default browser.
To ensure Avast Secure Browser is your default browser:
- Open Avast Secure Browser.
- Click
⋮Menu (three dots) in the top-right corner of the screen, then select Settings. - Scroll to the Default browser section, where Avast Secure Browser is your default browser should be visible.
- If Secure Browser is not your default browser, click Make default.
How can I import bookmarks and other settings from my other browsers?
Avast Secure Browser allows you to import browsing history, bookmarks, saved passwords, cookies, and more from your other browsers. Syncing browser data is especially useful if you want to use different browsers for different activities without sacrificing your customization. To import browser data:
- Click
⋮Menu (three dots) in the top-right corner of the screen, then select Settings. - Scroll to the Bookmarks and Settings section and click Import bookmarks and settings.
- Use the drop-down menu to select the browser you want to import data from, then tick the boxes next to the data types you want to import.
- Click Import, then click Done.

You can import browser data from Microsoft Edge, Microsoft Internet Explorer, Google Chrome, and Mozilla Firefox.
Troubleshooting
What should I do if Avast Secure Browser crashes or won't open?
If Avast Secure Browser crashes or won't open, try the following troubleshooting options:
- Close Secure Browser and open it again.
- Close Secure Browser and restart your PC.
- Uninstall Secure Browser and reinstall it.
What should I do if Bank Mode does not load properly?
To use Bank Mode, Avast Antivirus needs to be installed and running. If you have trouble loading Bank Mode, try to restart Avast Secure Browser. If the issue continues, update your Avast Antivirus software to the latest version and restart your PC:
- Open the Avast Antivirus user interface.
- Select
☰Menu ▸ Settings ▸ General ▸ Update. - Click Check For Updates under Your application is up to date.
- When the update is complete, restart your PC.
How do I configure Bank Mode to open automatically?
To manually set a website to open automatically in Bank Mode:
- Open Avast Secure Browser.
- Go to the Security & Privacy Center.
- Click the Bank Mode tile, then select Advanced Settings.
- Click Add in the Automatically open Bank Mode on the following websites section.
- Type the website's URL into the text box, then click Add.
To remove a website from the list, click ⋮ Menu (three dots) on the panel for the relevant website, then select Remove. Your changes are saved automatically.
Why can't I access the Security and Privacy Center?
Secure Connection Failed Firefox Fix
The latest version of Avast Secure Browser, which contains the Security & Privacy Center, is not supported on older versions of Windows. For security reasons, we recommend updating your operating system to the latest version of Windows.
After you update Windows to versions 10, 8, or 7, you can install the latest version of Avast Secure Browser.
How do I uninstall Avast Secure Browser?
To uninstall Avast Secure Browser, follow the steps below according to your version of Windows:
- Close all Avast Secure Browser windows and tabs on your PC.
- Click the Windows Start Menu, then click the gear icon to go to Settings.
- Click System, then select Apps & Features from the left-side menu.
- Find and click Avast Secure Browser, then click Uninstall.
- Tick the box next to Also delete your browsing data to delete your profile information, such as bookmarks and history.
- Click Uninstall.
- Close all Avast Secure Browser windows and tabs on your PC.
- Point your cursor to the top-right of your screen, then click Settings ▸ Control Panel.
- Click the Windows Start Menu icon, then click Control Panel.
- Click Uninstall a program or Programs and Features.
- Double-click Avast Secure Browser.
- Tick the box next to Also delete your browsing data to delete your profile information, such as bookmarks and history.
- Click Uninstall.
For more details, refer to the following article:
How do I reinstall Avast Secure Browser?
For troubleshooting purposes, you may need to Uninstall and reinstall Avast Secure Browser. To reinstall Avast Secure Browser, click the button below.
Firefox All Connections Not Secure
- Avast Secure Browser 75.x
- Avast Premium Security 19.x
- Avast Free Antivirus 19.x
- Avast Omni 1.x
- Avast Premier 19.x
- Avast Internet Security 19.x
- Avast Pro Antivirus 19.x
- Microsoft Windows 10 Home / Pro / Enterprise / Education - 32 / 64-bit
- Microsoft Windows 8.1 / Pro / Enterprise - 32 / 64-bit
- Microsoft Windows 8 / Pro / Enterprise - 32 / 64-bit
- Microsoft Windows 7 Home Basic / Home Premium / Professional / Enterprise / Ultimate - Service Pack 1, 32 / 64-bit
Firefox had been my preferred browser earlier, and even now I keep on balancing between Chrome and Firefox. That said be it any browser one is expected to run into peculiar problems, and when this happens, troubleshooting is pretty tough. We need to understand that every browser has its own set of protocols and authentication checks that it applies to all the website. However, when something goes wrong, it leads to errors. “Your Connection is not secure” is one such error that will stop you from accessing the sites.
Your connection is not secure – Firefox
Usually, the URL begins with “https://” and the certificate provided by the website provides sufficient evidence that the encryption is strong enough. But this error usually crops up when the certificate validation is not completed, and the encryption is not strong enough.
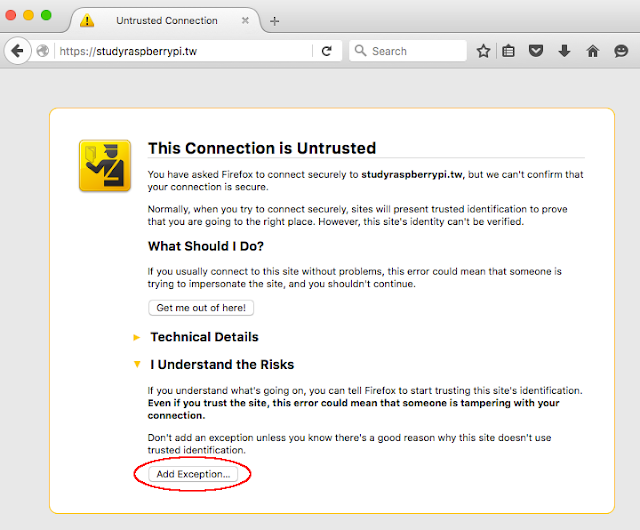
The best thing would be to hit “Go Back” button and try to contact the site owner. However, you can always override the warning and access the website, but it is then that you should understand the consequences of using a vulnerable communication channel. If you intend to make some purchases its highly recommended not to use the website until the warning goes off.
Your Connection is not secure is one of the common problems on Firefox & in order to troubleshoot, we need to understand the type of connection errors like The certificate is only valid for site, SEC_ERROR_UNKNOWN_ISSUER, Corrupted certificate store, SEC_Error_Expired_Certificate, etc.
Let’s take a detailed look at the errors that usually crop up.
The certificate is only valid for (site name)
This error reflects the fact that the certificate you are currently viewing is for meant for another site. Identification error is often caused when you land from other sites but this issue should not persist when you try to visit the site directly.
SEC_ERROR_UNKNOWN_ISSUER
SEC_ERROR_UNKNOWN_ISSUER warning is actually an additional layer of security that is mostly enforced by the security software. You can resolve this issue by disabling the SSL scanning in your security software like Avast, Bitdefender, ESET, and Kaspersky.
The certificate is not trusted because it is self-signed. Peer’s Certificate issuer is not recognized.
Self-signed certificate might make you immune from the third party eavesdroppers but it doesn’t ensure who the recipient of the data is. However, if you are trying to access an intranet network and you get this message you may ignore it without giving it a much of a thought.
Corrupted certificate store
The Corrupted certificate file error often crops up when the file in your profile folder, the one which stores your cert8.db certificates has become corrupted. Delete this file and allow the Firefox to regenerate it.
Don't bother with such garbage. Avast for mac problems. Let your Mac work as it was designed to work, without burdening it with worthless trash. Do not install any program claiming to 'clean' your Mac unless you want real problems. The advertisement for 'CleanMyMac' should be dismissed with extreme prejudice, as should all such ads. Like most 'anti-virus' programs, it's junk.
If the site has weak encryption you will be shown an option to load the site with the updated security at the place. If the certificate of the site cannot be validated you will be given an option to load the site with an exception. Be forewarned that legitimate sites will not ask you to bypass the certificate and if they do it’s better to check if it’s a phishing attempt or a fake site altogether.
Tip in Tip: See this post if you receive This site is not secure message in Firefox, Edge, IE or Chrome.
SEC_Error_Expired_Certificate
The error text will show you your systems date and time, in case this is incorrect you can fix the problem by simply updating the same.
The certificate is not trusted because the issuer certificate is unknown
This happens when the server might not actually be sending intermediate certificates and an additional root certificate might be needed for import.
If your Firefox throws up a This connection is not secure, Logins entered here could be compromised message. You may have to disable Insecure password Login prompt. See this post if Firefox couldn’t load XPCOM in Windows.
Related read: How to troubleshoot Time related errors on secure websites for Firefox.
Connection Is Not Secure Mozilla
Related Posts: